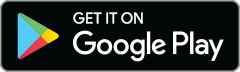Hold the phone (or iPad)! Your portraits and selfies are about to get a quintillion times more deluxe thanks to the touch-up tools on PicMonkey mobile. You read it here first, the same pimple annihilating, smile brightening power you get on PicMonkey.com is available right in the palm of your hand using the PicMonkey Mobile App—don't have it yet?


We’re pretty excited about these magical features, and we think you will be too once you see some of the miracles they work. We’ve prepared this handy video to walk you through our mobile touch up tools, and you can also get the deets in the article below.
Presto is a one-click touch up wonder

Presto is Touch Up’s auto-apply button. Tap it but once and it analyzes the faces in your pic, then automatically applies a subtle dose of Smooth, Blemish Fix, and Brighten. Tap it again and it applies a little bit more. If you tap it a third time it unleashes the full power of picture perfecting. (You might need sunglasses, some results can be blinding.)
After you’ve applied Presto, you’re not stuck with the results. You can go back into each touch up effect and make personalized changes.
Just not feeling it? Tap Presto a fourth time and you’re back to your original image.
Smooth skin instantly
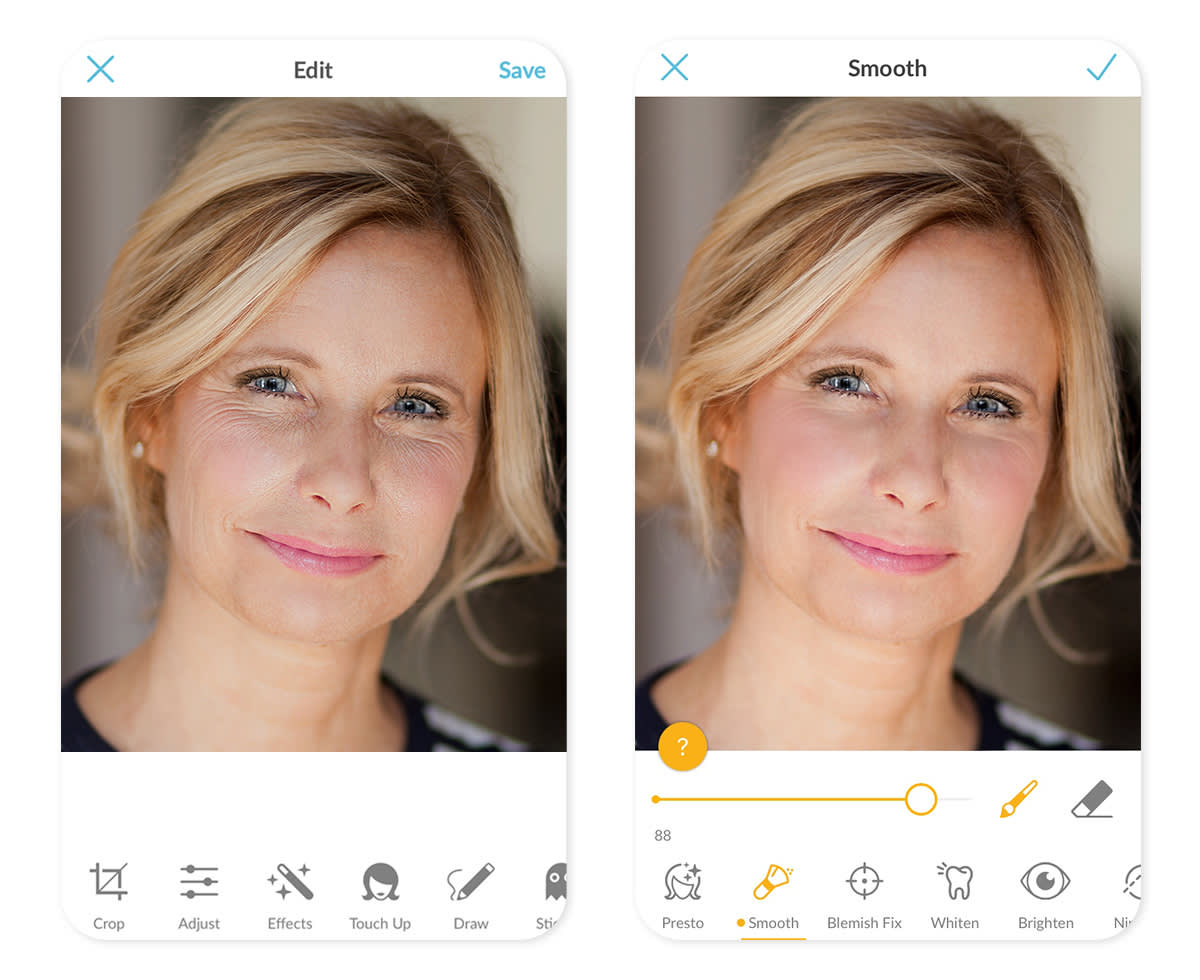
Smooth evens out skin tones, reduces wrinkles, and gives your skin a healthy glow. Apply Smooth by painting it on. Like most of the other Touch Up effects (except Nip/Tuck, which we’ll get to) when you go to paint on or erase off Smooth a blue mask appears over the parts of your image where the effect was applied. This is to help you see what you’re doing.
Once you’ve painted on Smooth to your satisfaction, adjust the slider to make the effect more or less intense.
Tap those zits away

Blemish Fix is a spot corrector that helps get rid of pimples, moles, birthmarks, and other spots you might not want in your pic. Unlike Smooth, which is applied in a painting motion, Blemish Fix is applied by tapping the undesired part of the image. Tapping it a few times reduces an especially stubborn spot, and is also weirdly therapeutic.
Once again, you can adjust the slider to dial the effect up or down.
Whiten teeth and Brighten eyes

Whiten and Brighten are like the Doublemint Twins of touch up effects. They work pretty much the same way, except Whiten is for teeth whitening and Brighten is for eye brightening. (We don’t know what would happen if you tried one on the other’s intended target. The fabric of the universe might collapse on itself.)
Paint on each effect and adjust the slider to make each effect more or less apparent.
Manipulate your image with Nip/Tuck
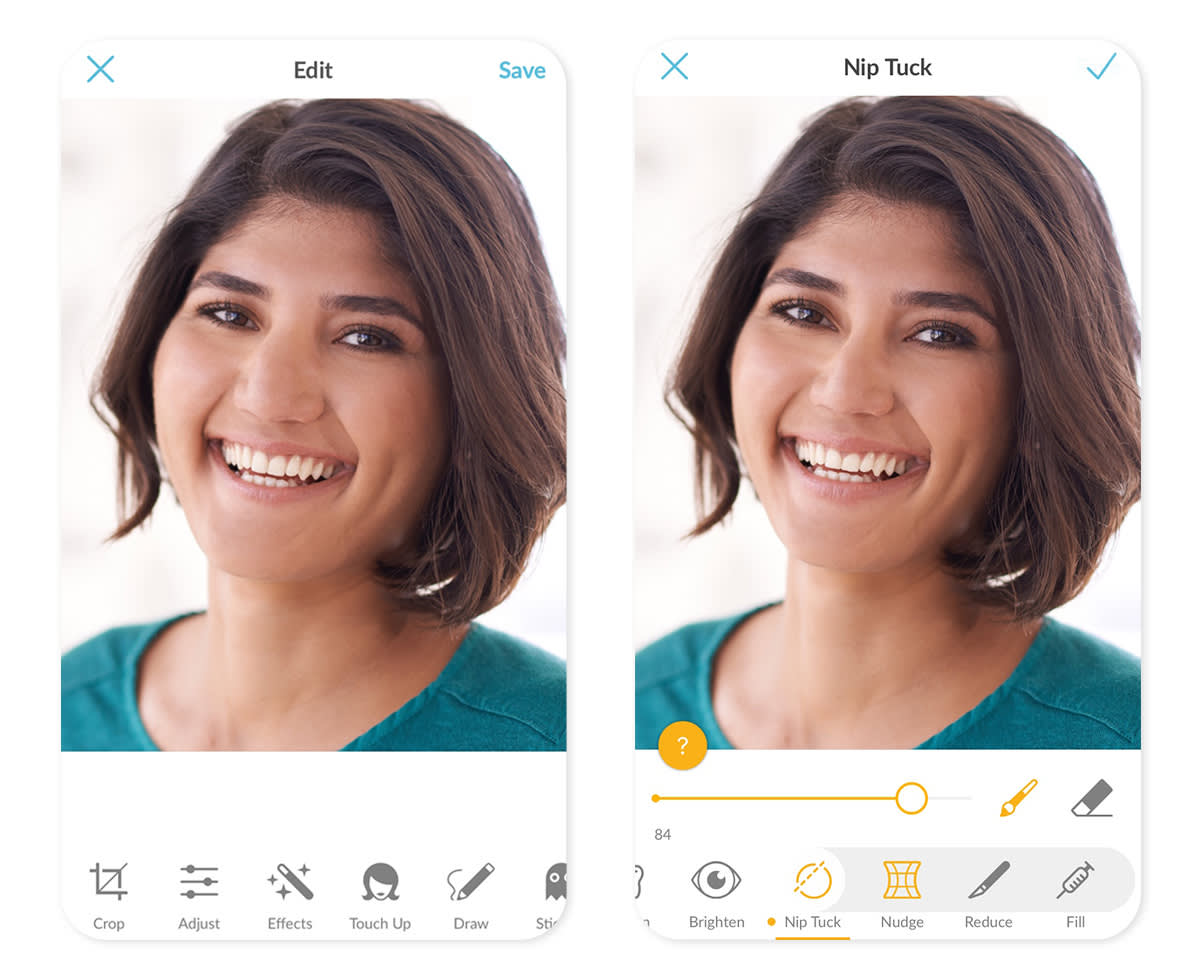
There are three different effects nestled under Nip/Tuck, but what they all have in common is that they let you control the size and shape of the pixels in your image:
Nudge lets you push and pull parts of your image into position. Apply it by dragging or flicking your finger to mold your image into position.
Reduce makes parts of your image look smaller. Apply it by tapping the area you want to reduce.
Fill makes parts of your image look larger. You also apply by tapping it on.
Like the other touch up effects, you can use the slider to control how pronouncedly they’re applied. All of the Nip/Tuck effects are controlled by the same slider, so if you want to apply them to different degrees, tap the checkmark to apply one effect before moving to another one.
If you don’t like how they look once you’ve applied them, use the Eraser to take ’em off.
When you’re all done with your touching up, tap the checkmark to apply your changes.